LibreOfficeでラベル印刷をする
ラベルを印刷することはたまにあると思います。さらに、なるべくオープンソースソフトウェアでそれを実行したいと思う人もいると思います。この記事では、そのような特異な願望を持った人向けに、LibreOfficeでラベルを印刷するための方法を紹介いたします。
目次
1.LibreOfficeアプリの起動
2.ウィザード画面:ラベル書き
3.ウィザード:書式
4.ウィザード:オプション
5.内容の編集
6.再度開くときの注意
7.おわりに
1.LibreOfficeアプリを起動
まずは、LibreOfficeアプリを起動して、
ファイル→新規作成→ラベル
という順番にクリックしていきます。
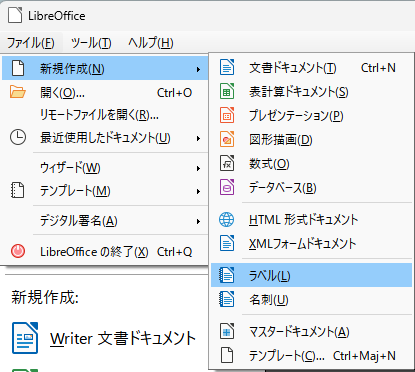
2.ウィザード画面:ラベル書き
そうすると、ウィザードが起動します。ここでは、「ラベル書き」「書式」「オプション」というタブがあります。
「ラベル書き」タブでは、印刷に用いるデータベースを指定し、どのフィールド(カラム)を用いるかを決定します。
例えば、A4一枚で12個のラベルを作成できるとして、12個を別々のレコードで作成する場合(例えば、1つの顧客につき1つのシールを作成し、12の顧客分を作成する場合)、データベースを予め用意しておく必要があります。
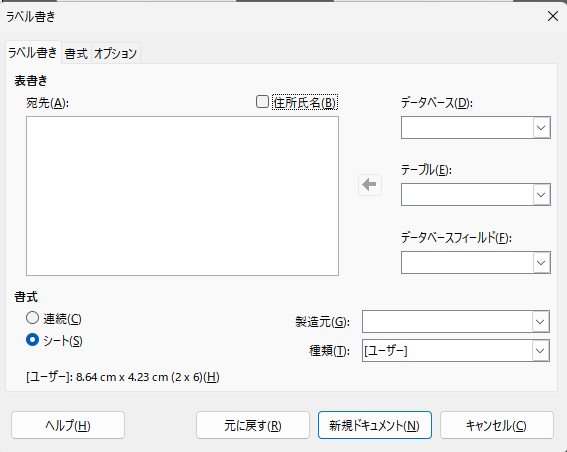
しかし、12個別々のデータを作るのではなく、同じデータのものを12個作りたい場合もあります。特定の顧客と頻繁に書類のやり取りをする場合は、その顧客の住所ラベルがたくさんあるほうがよいでしょう。同じ商品名のラベルをたくさん作りたい場合も同様です。
このように、一つのデータの複製だけが欲しい場合は、データベースを指定する必要はありません。空欄のままで大丈夫です。
この記事は、「一つのデータの複製」の場合を扱います。
3.ウィザード:書式
「書式」タブでは、余白やシールの大きさなどを指定します。
以下は、すでに数字を入力したものとなっています。
こちらは、「コクヨ プリンタ兼用 ラベルシール 12面 22枚 KPC-E1121-20」のサイズに合うよう数字を入力しています。
https://www.amazon.co.jp/dp/B00B53B4C4/

「横の間隔」「縦の間隔」と「幅」「高さ」は一致させるほうがよさそうです。
「左余白」と「上余白」も商品の紹介ページにある通りに入力します(mmとcmとの違いに注意)。
列と行は、上の場合、2と6です。2×6で12枚のシールです。
一番下の「ページ幅」「ページの高さ」は、A4の基本的なサイズです。これはネットを少し調べると出てきますし、基本的にA4を使うと思われるので、これは固定でいいのではないでしょうか。
4.ウィザード:オプション
オプションの箇所は、「内容を同期させる」にチェックを入れればOKです。
ここまでをして「新規ドキュメント」を押すと、ドキュメントの編集画面となります。

5.内容の編集
ここで内容の編集となります。
注意点としては、左上部の1つの区画だけを編集するという点です。(写真の青枠の部分)。ほかの箇所を編集しようとすると、注意されます。
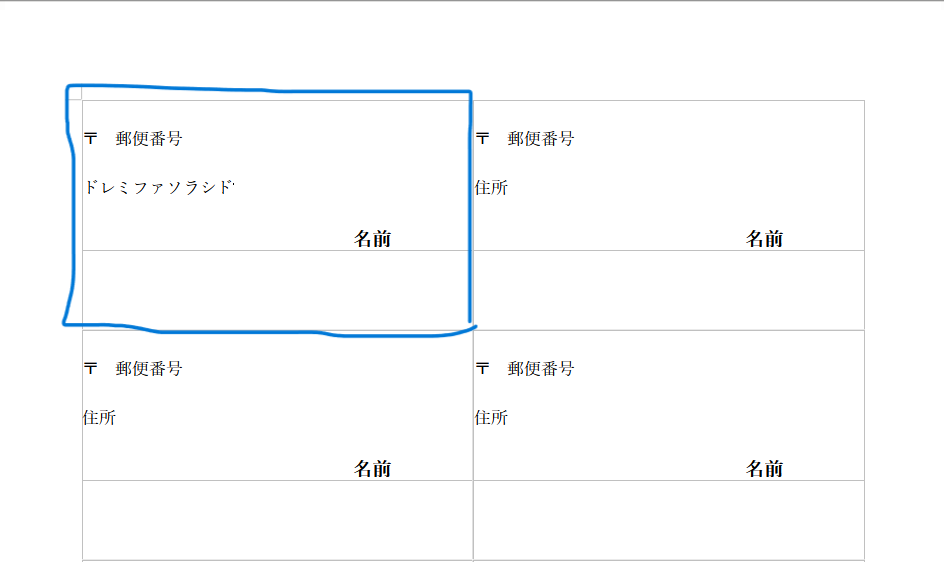
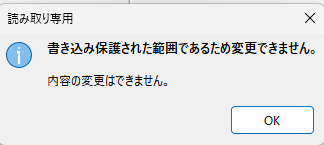
編集が終わったら、「同期させる」ボタンを押します。
このボタンを押すと、今編集した左上部の区域の内容が、ほかの12個の領域にすべて複製されます。
上の写真では、住所の箇所を「ドレミファソラシド」としていますが、この時点では、そこだけが変更されています。
ここで「ラベル書きを同期させる」ボタンを押すと、ほかのすべてに同じ内容が複製されます。

最後に印刷をします。
これで完了です。
6.再度開くときの注意
ファイルを保存すれば、ほかの時に同じ内容を再利用できます。
ただし、再度開くときに、次のような注意が出てきます。

これは基本的に「はい」で大丈夫です。
7.おわりに
筆者は、業務のほうでは、当初「ラベル屋さん」を使っていましたが、あまりにも動作がもっさりしていたので使うのをやめ、MicrosoftのAccessでラベルを作成しました。その後、会社のシステムがFileMakerになるのに合わせて、FileMakerでラベルを作成して現在まで使用しています。
今回LibreOfficeでラベル印刷をしようとしたのは、妻の要望に応えるためでした。会社の業務以外ではなるべくオープンソースのものを使おうとしているので、おのずからLibreOfficeでの作成となりました。
やってみたら、案外使いやすいので、お勧めできそうなのと、あとは自分の備忘録のために、今回記事にしました。
これからオープンソースソフトウェアでラベルを作ろうとする人のお役に立てれば幸いです。