chromebookにlinuxをクリーンインストールする
目次
経緯
――chromebookの自動更新が終了する、linuxインストールの決心――
インストール作業
経緯
――chromebookを手にするまで――
筆者には、2018年から使用しているchromebookがある。
Asusのchromebook Flip C302Cである。

当時、急遽引っ越しをしなければならず、デスクトップは前の住居に置きっぱなしで、持ってきたのは2008年か9年製のやたら重いけど性能が限界に来ていたノートパソコンだけで、もっと気軽に使えるラップトップを探していたときだった。
小さく、軽く、そこそこの性能となると、やはり10万円以上にはなってしまうと思い、そこそこ軽快に動くけれど、5−6万円ほどで買えるものを探していた。
そのときに、前々から興味もあったchromebookが候補に入り、AsusのC302Cに目を留めたのである。
海外ではメモリが8GBのものもあり、それを取り寄せようと思ったけど、途中で取引が失敗してしまってだめだった。
最終的に、国内モデルの4GBを中古で購入することになった。
購入して実際に使ってみた結果、自分にとって一番重要なポイント、つまり文章を書くという点で、あまり満足の行くものではなかった。
当時、office 365(現在はMicrosoft 365)を契約していて、one driveのなかにファイルを入れて、そのファイルに様々な端末からアクセスして編集する、ということをしていた。
その際に使用していたファイル形式が.docxや.odtだったのだが、そのファイル形式がchromebookは苦手だったのである。
今はgoogle documentでもdocxをうまく扱えるようになったけど、当時はまだ不安定で、入力の不具合が多かった。
また、すぐにplay storeのアンドロイドアプリもインストールできるようにはなったものの、やはり不安定で、作業に集中するということが難しかった。
そういうこともあって、結局あまり使わなくなってしまった。
一番安定するのは、wifi環境でgoogle chromeを開いているときで、結局自分が希望していた、外での用途――カフェや図書館で勉強しながら作業する――からは縁遠い存在になってしまった。
ここ数年は、2週間に一回、ヘブライ語のオンラインレッスンのときに、相手とやり取りするためのテレグラムを開きっぱなしにするために使う程度になっていた。
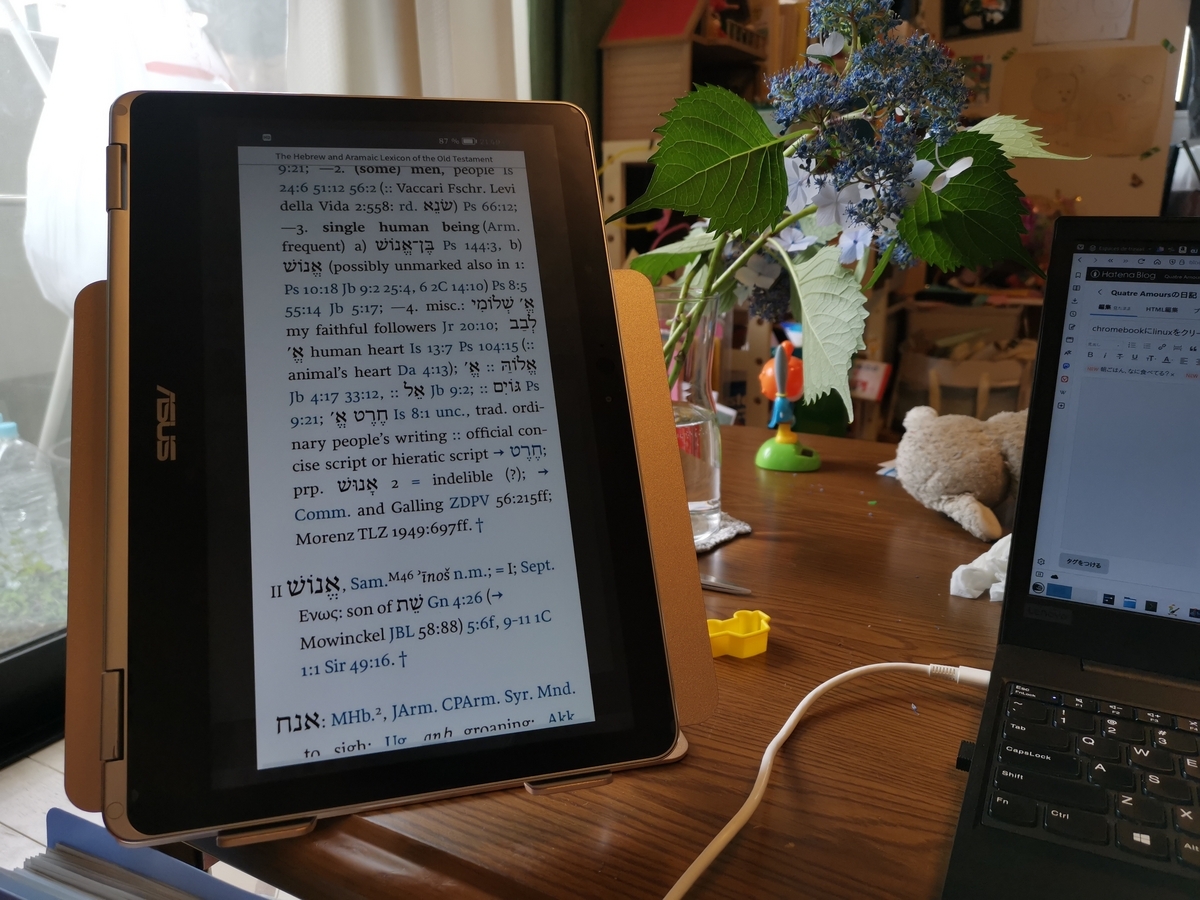
――Linuxを入れたいが躊躇する――
前々から、「これがchromeOSじゃなくてLinuxだったらもっと色々使えるのに」と思っていた。
実際、croutonを使ってxubuntuをインストールしたりしてみたが、やはり仮想環境のもとでは、スペックが低くて、実用に耐えうるものとは思えなかった。
かといって、クリーンインストールもハードルが高いように感じていた。
実際、ネット上にある情報を見てみると、背面を開いて、物理的にかけられているロックを解除しなければならなそうだったし、この手の薄型PCは、一昔前の分厚いラップトップとは違って、PCの背面をこじ開けたりするのが難しい。(以下のサイトでは、背面を開いてロックを解除している)
Acer C720のSSDを換装してUbuntu 20.04 LTSをクリーンインストールする - Runner in the High
【クロームブック/Chromebook】古いChromebookの活用 Ubuntu Linuxのノートパソコンに – Chromebook Chromebookのレビューや使い方
壊してしまったらしまったで、ちょっともったいないし、文鎮化してしまうのも避けたい。
ということで、クリーンインストールは敬遠していた。
――chromebookの自動更新が終了する、linuxインストールの決心――
ところが、最近、chromebookに「自動更新期限が切れました。これが最後の更新です。」(だいたいこんな内容)という通知が来るようになった。
自動更新期限の存在は知っていたし、「自動更新が終了しても、手動で更新できるんじゃないの?」と思っていたが、どうもちゃんと調べてみると、そうではないらしいことがわかった。
アンドロイドアプリの方のKindleアプリも、早速起動不可になってしまった。
電子書籍リーダーのKindleは、メモを書くのには全く向いていないので、キーボードのついているchromebookをKindle専用端末として、メモ書きながら読むために用いることができるだろう――という期待は、早くも潰えてしまった。
早すぎだろ!
いよいよ存在理由がなくなってきてしまった。
でも、このchromebook Flip C302Cは、筆者としては、ハードウェア的にはとても気に入っていた。
音が良いし、キーボードの感覚も好きだった(比較になるのは筆者が持っているthinkpad E590で、こちらは音がひどい)。なので、OS部分がどうにかできれば、ぜひとも延命させたいと思っていた。
そこで、「Kindleも動かないし、自動更新もできないし、それなら、もう一か八かLinuxのクリーンインストールに挑戦してみるか!」と決心するに至った。
そうして、改めてネット上でchromebookへのクリーンインストールを調べ始めた。
ヒットするものの多くは、「chromeOS上でLinuxアプリを使う」とか、「croutonを使ってLinuxを仮想環境で使う」とか、「GalliumOSを入れてデュアルブート環境を構築する」、ばかりだった。
いや、そうじゃないんだよ。
現在のchromeOSを全消去して、そこに、debianやubuntuやopensuseなどを入れたいんだよ!
完全にOSを入れ替えるようなチュートリアルを、しかもステップバイステップで手順を押してくれる、なるべく詳しいものを探していった結果、次の二つのサイトが適当そうだと目星をつけた。
How to Install Linux on a Chromebook via USB (Live Linux) – 2023
https://platypusplatypus.com/chromebooks/install-linux-usb/
インストール作業
――作業の全体的流れ――
先のページを読みながら、LinuxをChromebookにクリーンインストールする流れは、およそ次のようなものだと理解した。
1.デベロッパーモードになる
2.BIOSにかけられていた制限を解除する
3.インストールメディアを用いてインストールする
1.のデベロッパーモードになるのは、以前、croutonを使ってLinuxを使おうと試みたときにやったことがあるので、それほど難しいことではない。
ただ、デベロッパーモードになる際になるビープ音は、あまりにも爆音なので心臓に悪いのだが(この作業をしていたのが、深夜だったのでなおさらだ)。
3.のインストールメディアを用いてインストールするのも、そこまでいけば何度も経験してきたことなので、問題ないと思われた。
何をインストールするか少し考えて、最近気になっていたKDE neonにすることにした。
本当のところはdebianが好きなんだけど、debianのインストールには、wifiアダプターがインストール時には使えず、インストール後に有線ケーブルをつないで非オープンソースのリポジトリを入れたりという作業が必須で、あまり気楽にできない。
しかも、相手はchromebookなので、どうなるのかわからない。
ということで、インストールしてすぐに使えるubuntu系がいいだろうと考えた。そして、最近KDEファンになっていることもあって、KDE neonをインストールすることにした(KDE neonはubuntu系)。
インストールメディアは、いつものようにwindowsのrufusを使って作成。
これが最も早くて安定していると思う。(誰かが冗談で語っていたけど、windowsで最も役に立つソフトはrufusだよね。)
そういうわけで、問題は2だと思われた。
やはり、PCの裏蓋を開けなければならいのか...と思っていたら、あれ、この上記の二つのサイトでは、どちらもそんな作業をしていない。
裏蓋を開けて、物理的にねじを外す、ことをしなくても大丈夫なのかな?
まぁともかく、そのままチュートリアルに沿ってやってみることにする。
――実際に作業する――
さて、実際に作業に入った。
作業は主にこちらのサイトを見ながら進めていった。
How to Install Linux on Chromebook: Step-by-Step Guide
1のデベロッパーモードになるのは、特に問題なかった。
そして、2の段階(BIOSにかけられている制限の解除)に移った。
問題は次の箇所だった。

問題は僕の知識が足りないからなのだろうけど、上のコマンドをそのまま入れてもエラーになってダメだった。
そこでこの箇所に関しては、こちらのサイトを参照することにした。
https://platypusplatypus.com/chromebooks/install-linux-usb/
こちらでは次のように書いてある。

で、このコマンドをやってみた。
何もエラーが起こらない。
うまくいったっぽい。
このサイトによると、次はこのようになるはず。

あれ? そんな文言出てこないよな。(以下の写真がそのときの筆者の状況)
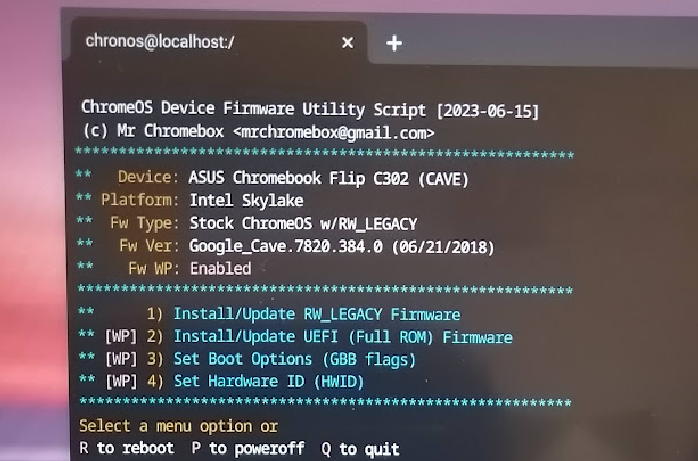
困った。
さてどうしようか。
1,2,3,4から選べ、と言われている。
3と4は関係ないので、1か2になるだろう。
一般的にLinuxとUEFIは相性が悪いから避けたほうがいいし、ModifyとUpdateはだいたい同じ意味だろう、RW_LEGACY slotとRW_LEGACY Firmwareもだいたい同じ意味だろう...ということで、1を押してみる。
うまくいったみたいで、次のような画面に映った。
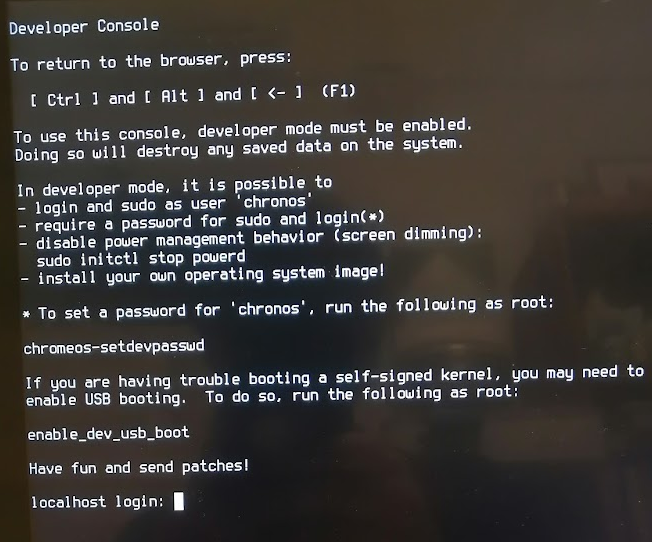
ここに書いてある通り、chronosでログインする。
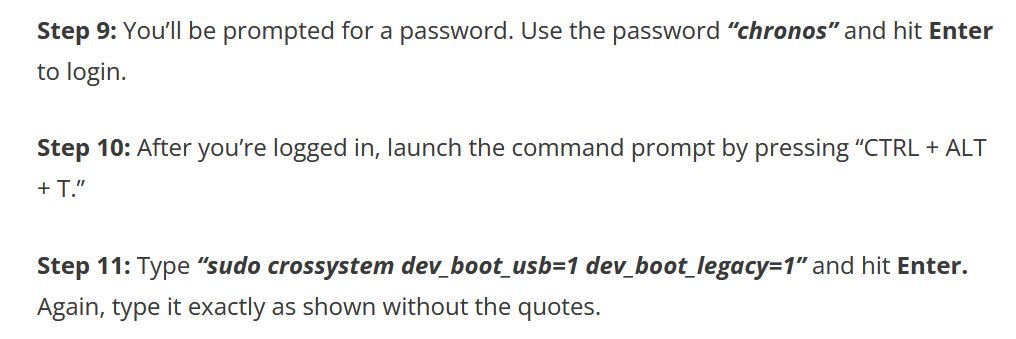
そして、書いてある通りに入力したが、「それじゃだめだ!」と言われてしまう。

うーん、どうしようか。
仕方がないので、こう書いてある通り、enable_dev_usb_bootをやってみる。

すると、
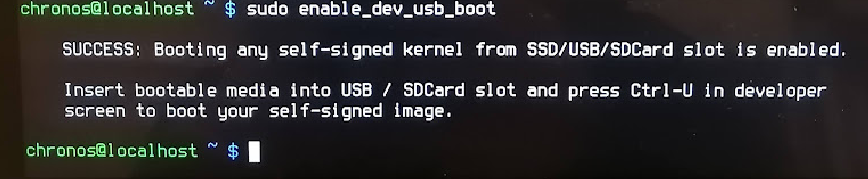
おぉ、サクセスと書いてある!
成功した。
これはものすごくうれしかった。
あとは、3のインストールメディアを使ってインストールするだけである。
このようにKDENeonのインストール作業が無事進行しました。
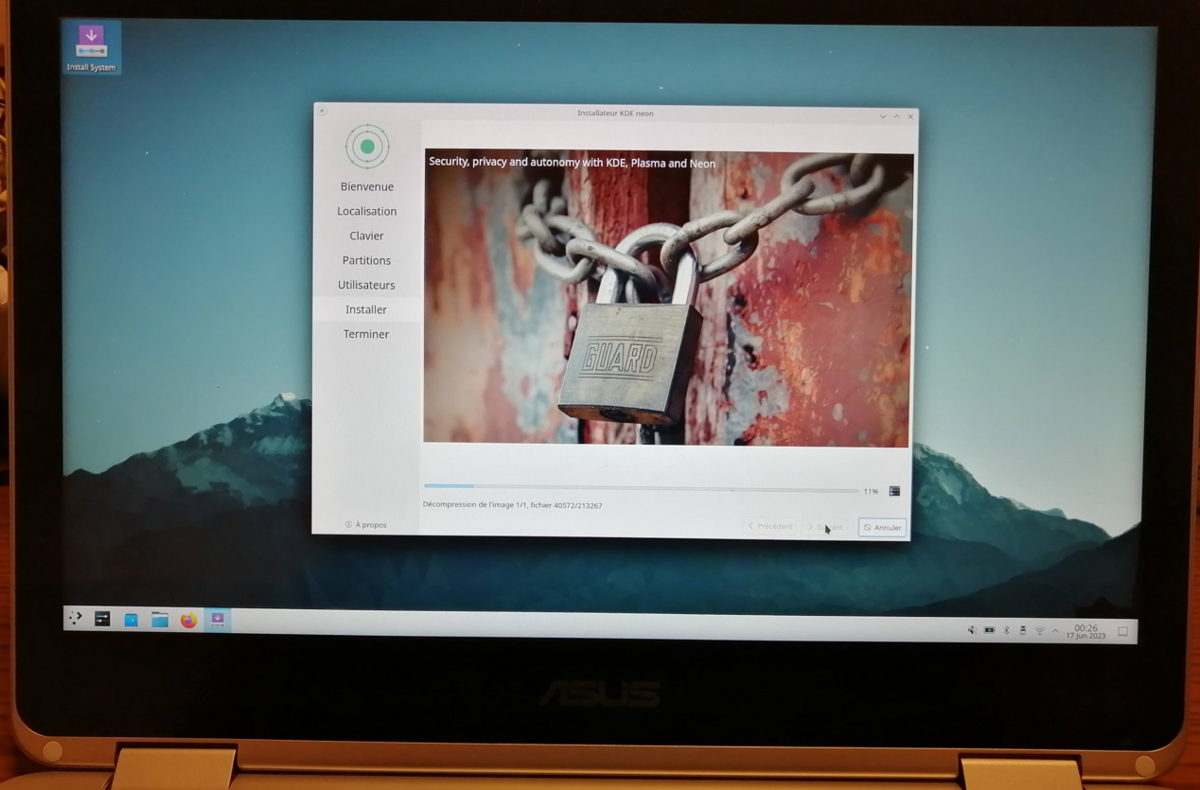
お付き合いいただきありがとうございました。
これからchromebookにlinuxをインストールしたい人の参考になればうれしいです。
GIGAスクール構想で大量導入されたchromebookが自動更新の終了で使用不可になる時がいずれくるでしょうが、そのときに、このような技術が役に立つかもしれません。